In this post, we will know how to do an anaconda path setup. If it shows 'conda is not recognized as internal or external command'. No need to worry about it. In this post, we will know how to resolve the anaconda path setup error in a very easy way.
What is Anaconda?
Anaconda is a software IDE. It is used by developers for data science. It comes with lots of built-in functions. It also pre-installed lots of libraries. These libraries are very helpful in data science. users can easily import any library according to their requirements.
Anaconda Path Setup
In this post, I am going to tell you each and every step. Please carefully read all steps. Otherwise, you get an error. Or you got failure in anaconda path setup.
Step 1: Open Command Prompt
Every computer having preinstalled command prompt. Users are no need to install command prompt.
Type Window+R. After this, you see a pop-up box appears on your screen. Type "cmd" and hit enter. Now you see. Command prompt open successfully.
Type 'conda' in the command prompt and hit enter.
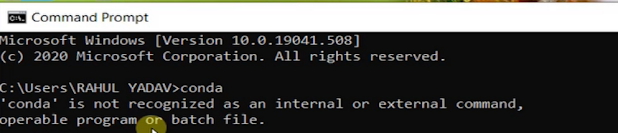
If it throws errors. That means you need to do an anaconda path setup to remove this error.
Step 2: Go to Drive Where You Install Anaconda
In my case, it's C Drive. But it may be different for you. Make sure you select the right drive. The drive where you installed your anaconda file.
Then Select User
Choose your Pc Name
In my case its RAHUL YADAV
There may be different others files also. But select only Anaconda3 from the list.
Step 4: Copy Path
On the top side, you can see your file path. Click on that path. You see, it automatically selected. If it does not select, then select it. After selecting it. Click on the right button o your mouse. Click on the copy.
Step 5: Search variable
If you are window users. Then you already aware of the search option in the window. If you are not aware. Then on bottom side. You can find the search box. On the search box type "variable". Open Edit The System Environment Variable.
Step 6: Select Environment Variable
From all options. Carefully select the environment variables.
Step 7: Select Path
System variables show you all the paths. But you have to select the Path from all the options. After selecting the path "Click On Edit".
Step 8 : Click on New Button
Click on New Button. Paste the path and click on Ok.
Step 9: Select Script From List
Again Open anaconda3 and select 'Script' from the list.
Step 10: Copy Path
On the top side, you can see your file path. Click on that path. You see, it automatically selected. If it does not select, then select it. After selecting it. Click on the right button o your mouse. Click on the copy.
Step 11 : Click on New Button
Paste the path and click on Ok.
Step 12 : Again Open anaconda3 and select 'Library'
Now Select Bin Folder
Step 13: Copy Path
On the top side, you can see your file path. Click on that path. You see, it automatically selected. If it does not select, then select it. After selecting it. Click on the right button o your mouse. Click on the copy.
Step 14 : Click on New Button
Paste the path and click on Ok
Paste all Three Path Carefully
Again open command Prompt, type conda and hit enter. In these time it won't give you error.
Path setup successfully.















Post a Comment
Post a Comment